Créer sa propre carte topographique
- Niveau = Moyen
- Durée = 1h
Cas d’usage
* Je souhaite obtenir une carte topographique d’une région sur laquelle mon unité va faire une ballade.
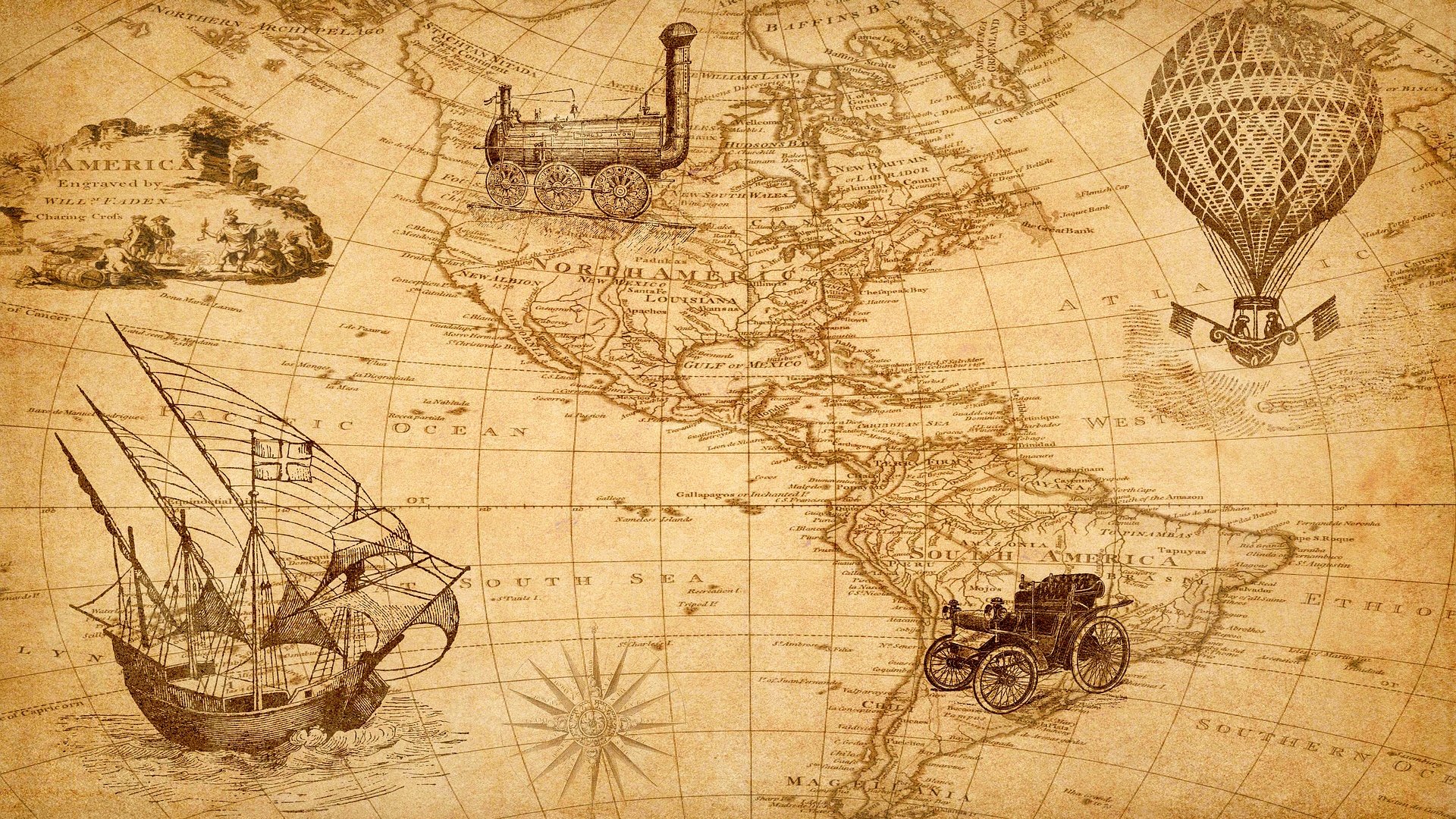
Outil à utiliser
- Pour réaliser cela nous allons utiliser l’outil Maperitive http://maperitive.net/ et un rendu spécialisé R25 http://jb.tradfrance.com/R25.zip
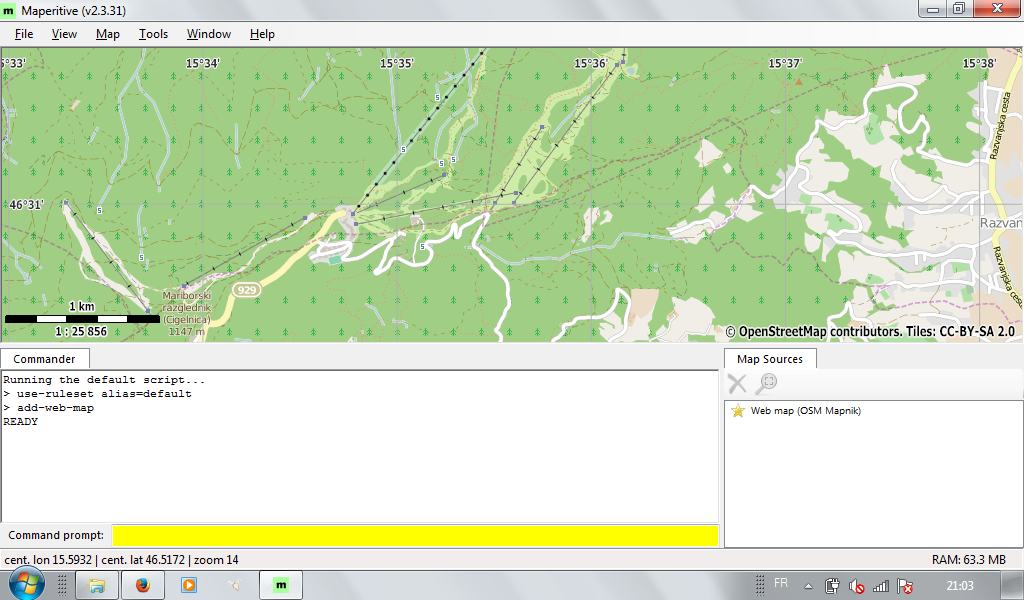
(Cliquez sur l’image pour agrandir)
Attention
- Vous allez obtenir une carte dont la qualité peut varier selon l’endroit où vous êtes en France, en effet cela dépend du nombre de contributeur qui sont intervenu sur la zone.
- Compte tenu de la qualité variable des données cartographiques d’OpenStreetMap, je vous conseille de bien vérifier le rendu obtenu avant de l’utiliser pour une explo par exemple.
- Je vous conseille donc, avant de créer votre carte, de vérifier sur le site http://opentopomap.org si votre zone possède une qualité satisfait votre besoin.
- Comme OpenStreetMap est une base de données cartographique collaborative il est possible d’améliorer le contenu de la base et ainsi devenir une référence pour nos activités. Nous verrons dans d’autres articles comment enrichir OpenStreetMap !
- L’application Maperitive fonctionne de manière optimale avec Microsoft Windows, mais son fonctionnement est dégradé voire impossible si vous utilisez GNU/Linux ou MAC OS X
Étapes à réaliser
Lors de la première utilisation
http://maperitive.net/download/Maperitive-latest.zip
- 2. Télécharger et installer les documents nécessaires au style R25 :
http://jb.tradfrance.com/R25.zip
Le décompresser et le placer dans le dossier Maperitive de manière à respecter l’enchaînement : (Maperitive-latest/) Maperitive/R25(/icons, /textures, /rules)
- 3. Charger la feuille de style R25 par défaut dans Maperitive :
Lancer Maperitive en cliquant sur Maperitive.exe dans le dossier Maperitive (il s’agit de l’icône verte avec un M noir au centre)
Dans la ligne de commande (« Command prompt » en bas à gauche), taper ou copier-coller et valider avec votre touche "Entrée" du clavier :
use-ruleset location=R25/rules/R25.mrules as-alias=R25
Utilisations suivantes
Lancer Maperitive en cliquant sur Maperitive.exe dans le dossier Maperitive (il s’agit de l’icône verte avec un M blanc au centre)
1ère étape : Choisir sa zone de travail à partir de la carte web
Durant cette première étape vous allez choisir la zone totale d’impression à cartographier.
Vous remarquez que la carte n’est pas située sur la zone que vous souhaitez cartographier. Malheureusement il n’existe pas d’outil de recherche dans Maperitive mais l’outil indique dans le coin inférieur gauche la latitude et la longitude du centre de la zone qui est affiché.
Pour retrouver votre zone à cartographier, rendez-vous sur le site http://www.geonames.org/, entrez un nom de commune. Vous obtiendrez alors un tableau avec les coordonnées associées à la commune.
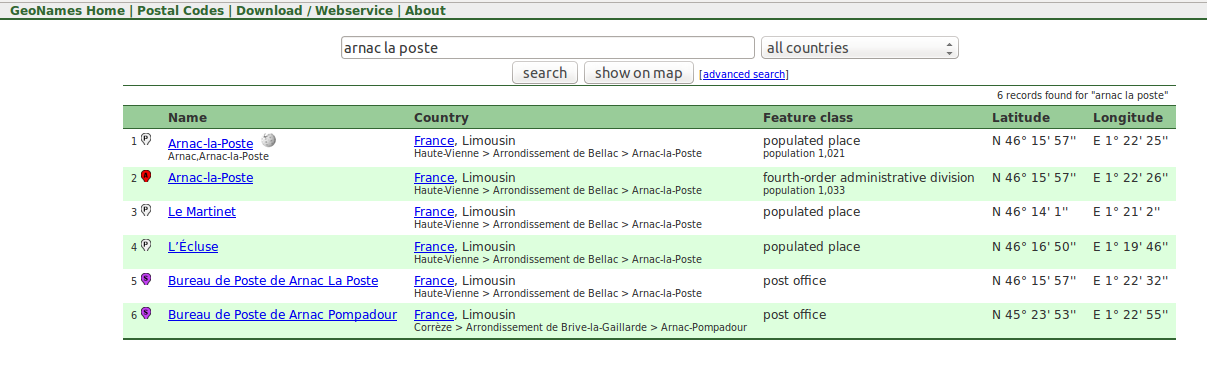
(Cliquez sur l’image pour agrandir)
Avec cette information vous allez devoir dé-zoomer (Touche "-" de votre clavier) puis glisser jusqu’à la zone à cartographier. Puis re-zoomer (Touche "+" de votre clavier) jusqu’à que la légende (présente au coin inférieur gauche de la carte) indique entre 2 km et 10 km pour obtenir une zone à cartographier.
Ensuite cliquer su Menu/Map/Set geometry bounds.
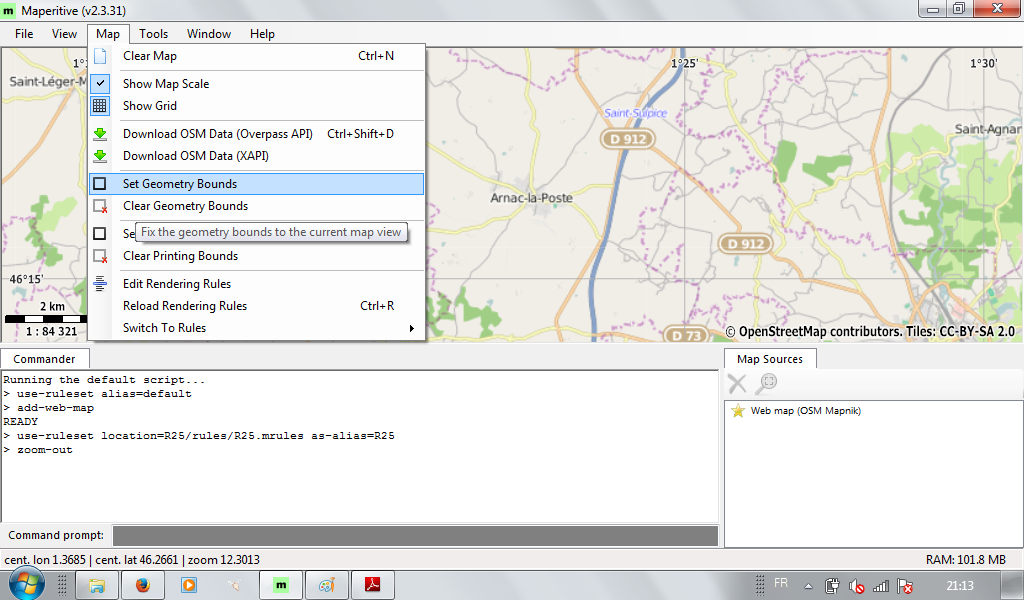
(Cliquez sur l’image pour agrandir)
Dézoomer d’un cran pour voir apparaître le cadre rouge.
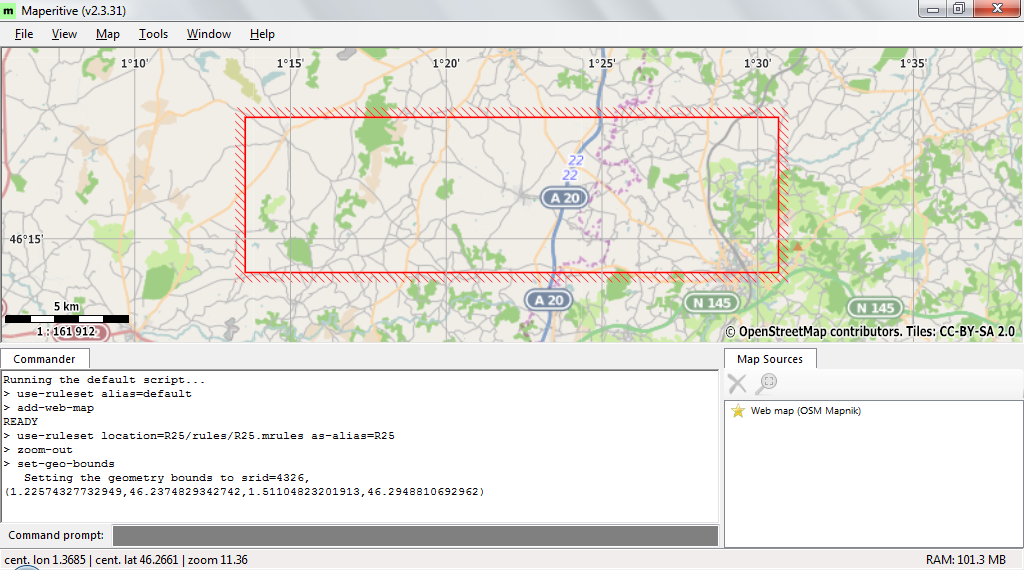
(Cliquez sur l’image pour agrandir)
Clic dessus pour l’activer puis le redimensionner/repositionner.
Lorsque la légende indique 2 km vous ne pourrez générer qu’une carte de la taille d’une feuille A4 avec une échelle de 10 km vous pourrez générer une carte sur plusieurs feuilles A4.
2ème étape : Télécharger les données
Cliquez sur Menu/Map/Download OSM data (Overpass API).
Patientez quelques secondes pendant que les données sont téléchargées.
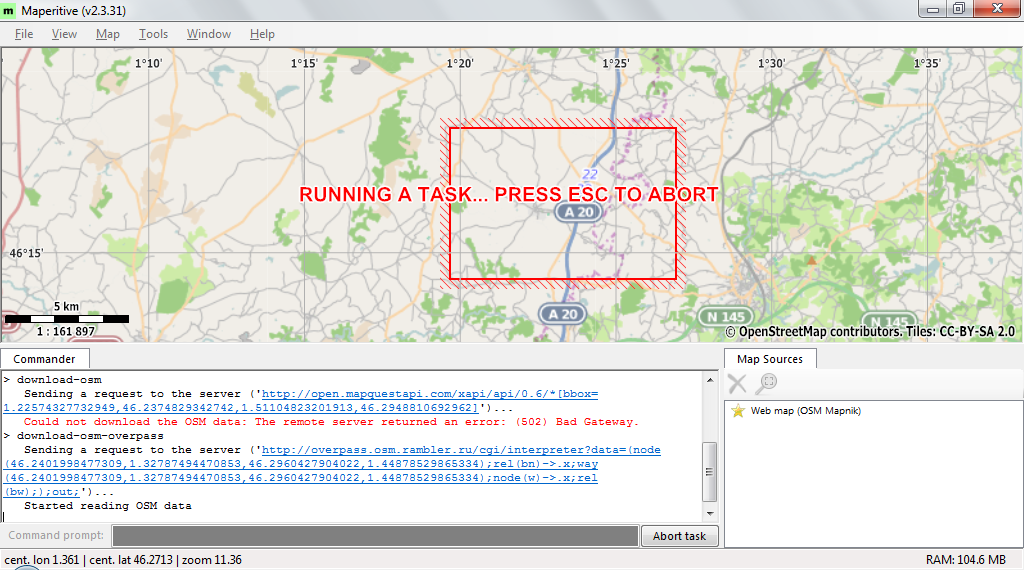
(Cliquez sur l’image pour agrandir)
Si le téléchargement ne fonctionne pas, la zone est probablement trop grande pour être téléchargée, il faut donc la réduire.
3ème étape : Enregistrer les données
Cliquez sur la zone rouge puis entrez dans la ligne de commande (coin inférieur gauche de la fenêtre) :
save-source donnees.osm
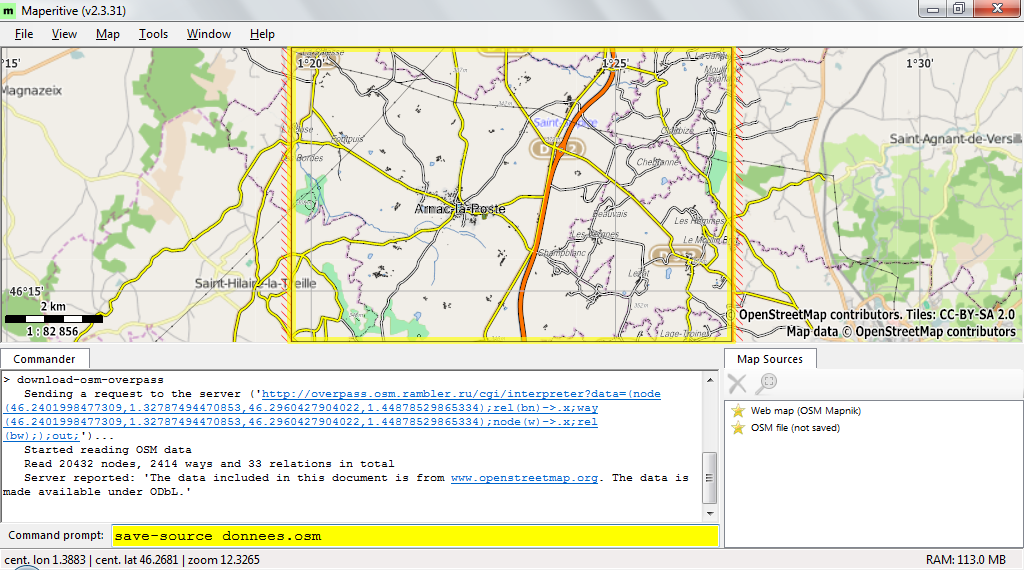
(Cliquez sur l’image pour agrandir)
4ème étape : Supprimer le fond de carte web
Le cadre « Map Source » au coin inférieur droit de l’écran indique les calques présents.
Sélectionnez "Web map" puis cliquer sur la croix rouge.
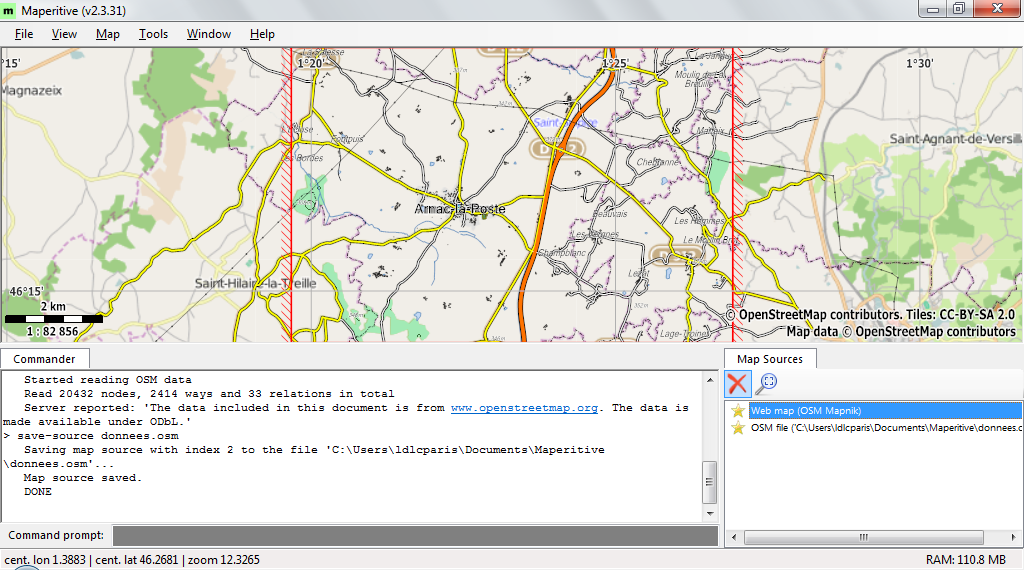
(Cliquez sur l’image pour agrandir)
Cette étape ne conserve que les données qui sont comprises dans le cadre rouge, toutes les autres données seront supprimées.
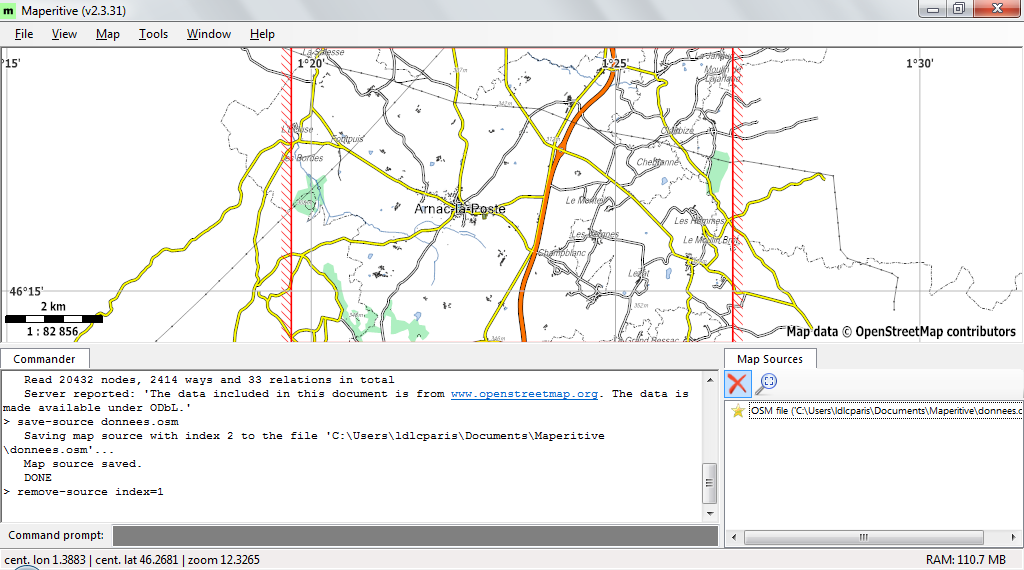
(Cliquez sur l’image pour agrandir)
5ème étape : Activer le style R25
Ensuite cliquez sur Menu/Map/Switch to rules/R25 pour activer le style topographique R25.
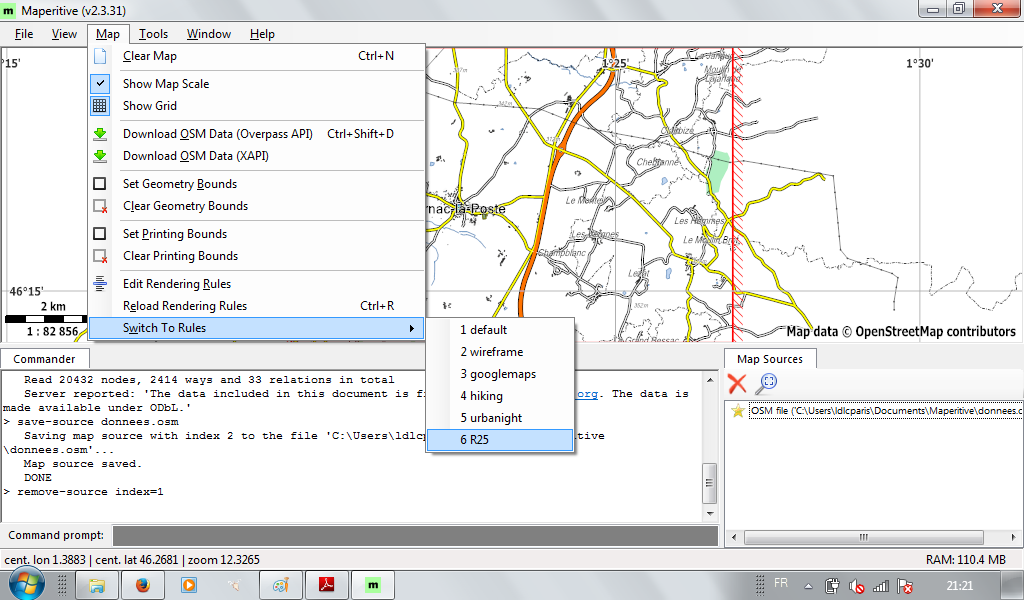
(Cliquez sur l’image pour agrandir)
6ème étape : Ajouter le relief
- 6a. Dans la ligne de commande indiquez :
generate-contours interval=10
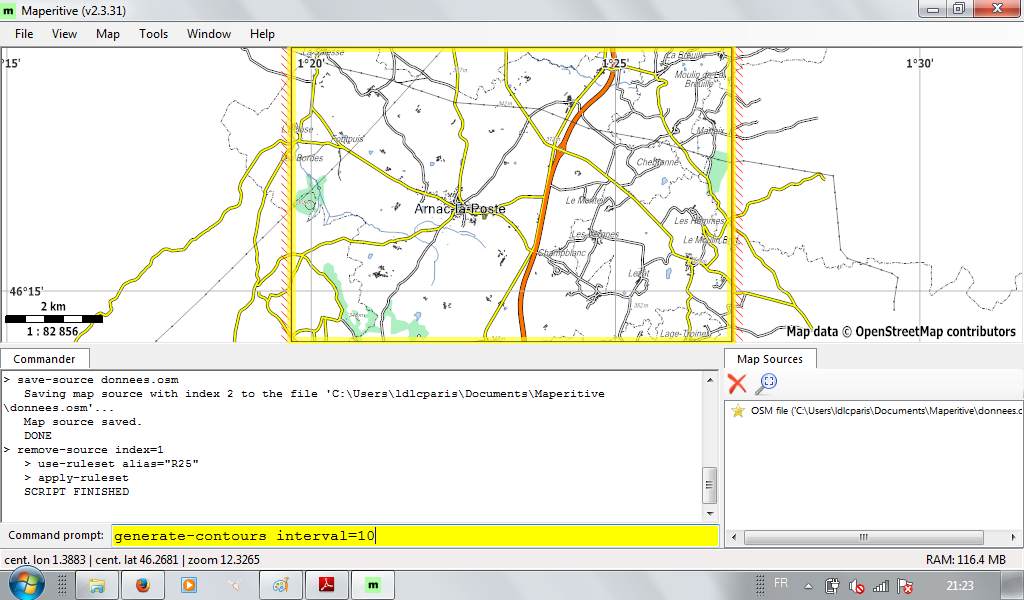
(Cliquez sur l’image pour agrandir)
Les données de relief SRTM sont téléchargées puis interprétées directement.
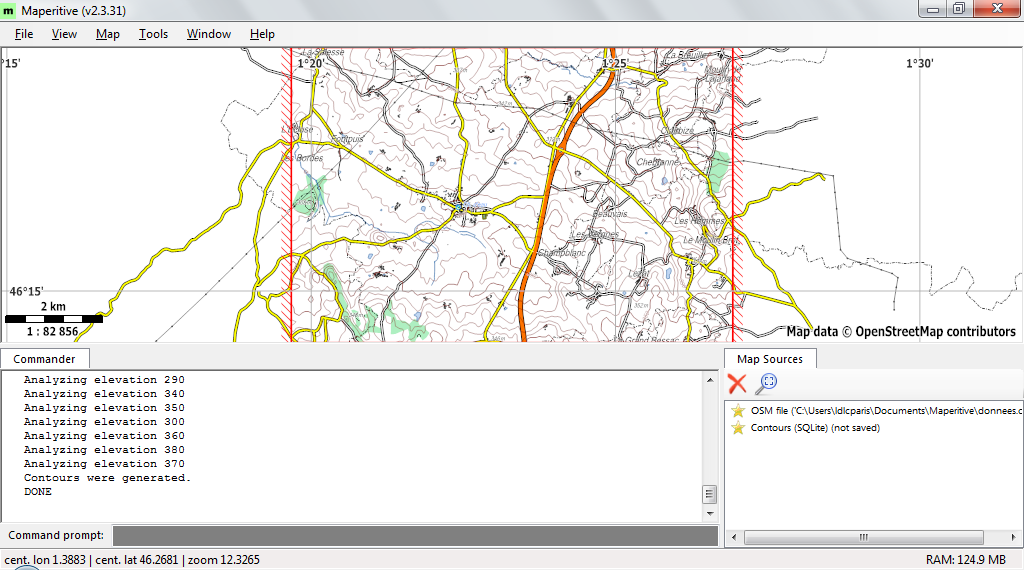
(Cliquez sur l’image pour agrandir)
- 6b. Ajouter l’ombrage.
Menu/Tools/Generate Hillshading (Standard).
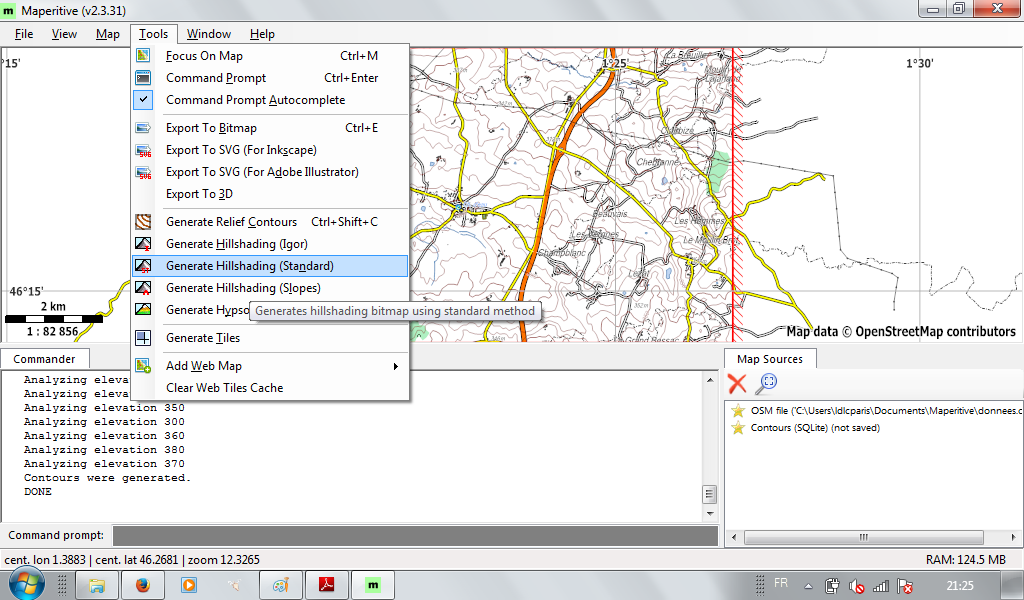
(Cliquez sur l’image pour agrandir)
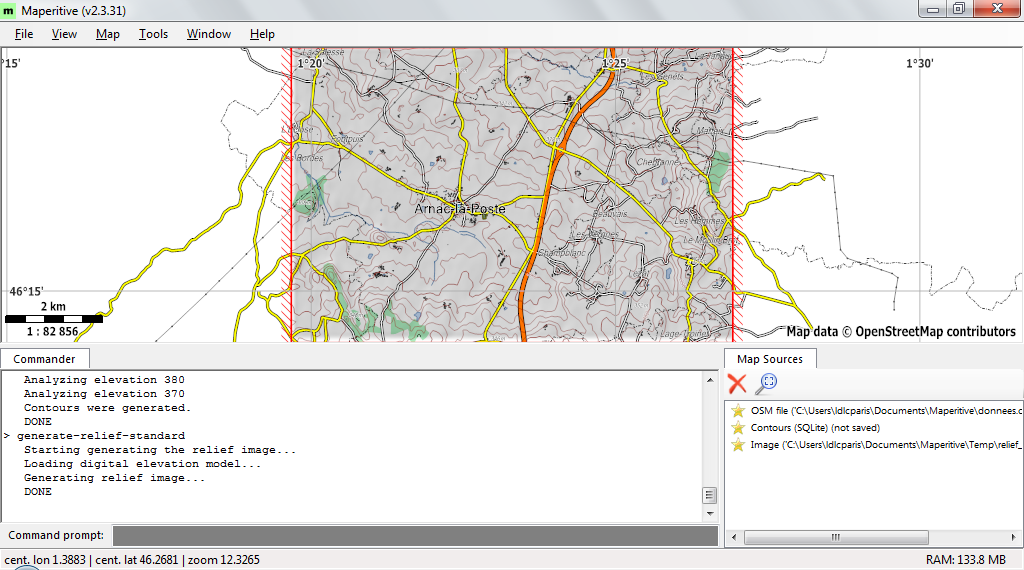
(Cliquez sur l’image pour agrandir)
- 6c. Passer le relief « derrière » les données.
Les courbes de niveau sont dessinées « au dessus » des autres données.
Dans les calques disponibles, supprimer le calque « OSM file » puis le recharger
(Menu/File/Open Map Sources, donnees.osm).
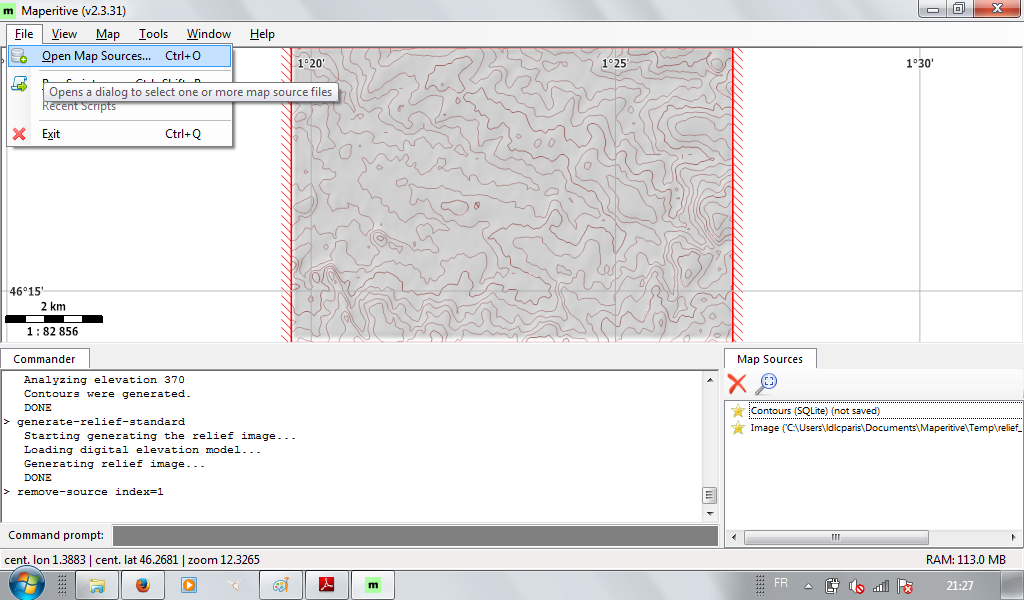
(Cliquez sur l’image pour agrandir)
7ème étape (optionnelle) : Ajouter une trace GPS
La feuille de style permet de sur-imprimer un itinéraire défini par une trace GPS au format .gpx (met en évidence un itinéraire et ses points remarquables).
Menu/File/Open Map Source et sélectionner le/les fichier(s) .gpx
8ème étape : Définir la zone d’impression
Menu/Map/Set Printing Bounds, puis zoom arrière.
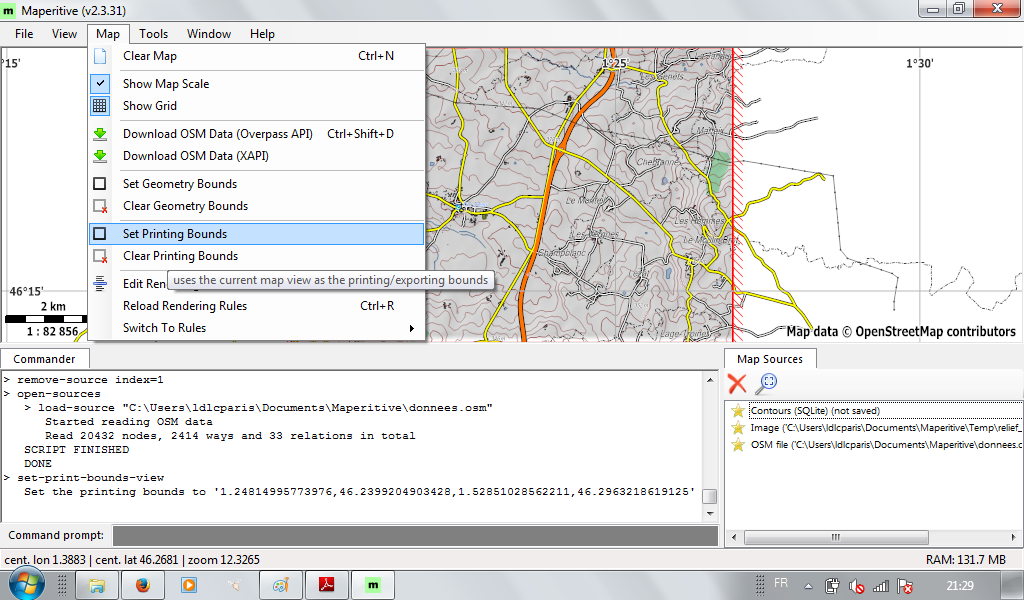
(Cliquez sur l’image pour agrandir)
La cadre bleu représente la zone qui sera imprimée.
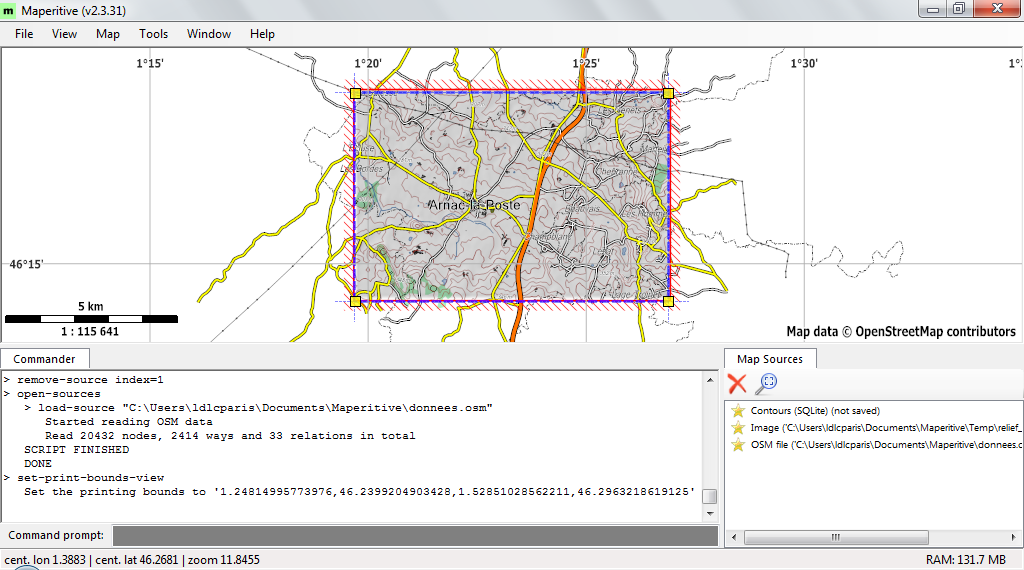
(Cliquez sur l’image pour agrandir)
La zone d’impression peut être définie par un format de page/papier. Activer le cadre bleu de la zone d’impression, puis F4 pour ouvrir la fenêtre de propriétés (ou Menu/Window/Properties). Passer « Fixed paper » à True, régler « Orientation » et « Map Scale » (échelle) = 25000 et « Paper Type » = A4, puis positionner le cadre bleu.
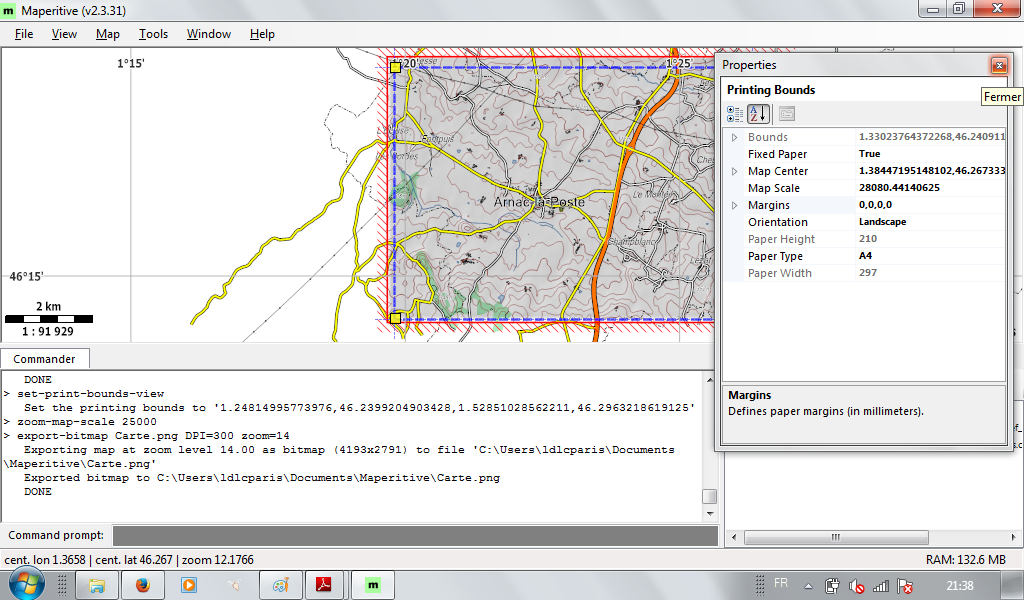
(Cliquez sur l’image pour agrandir)
Votre cadre bleu représente alors une feuille A4 que vous pourrez déplacer sur la zone rouge pour générer la carte topographique.
9ème étape : Exporter la carte en PNG
L’enregistrement peut également ranger le fichier dans un répertoire spécifique :
export-bitmap Exports/CarteX.png DPI=300
Remplacer le X de CarteX par un chiffre.
Licences
La feuille de style utilise les polices Open Sans (sous licence Apache 2.0), Deja Vu Sans (free licence), et depuis la version 6 de la feuille de style, FreeFont (GPL+FE) remplace Times New Roman. Ces polices sont disponibles sur Internet. Pensez à les installer pour éviter des artefacts de rendu. Un redémarrage du système d’exploitation peut être nécessaire pour leur prise en compte dans Maperitive.
Les données téléchargées pour réaliser la carte sont sous une licence ODbL (http://opendatacommons.org/licenses/odbl). Cette licence vous permet de copier, distribuer, transmettre et adapter ces données, à condition que vous créditiez OpenStreetMap et ses contributeurs. Ceci peut se faire notamment sous la forme d’un encart
indiquant : « © les contributeurs d’OpenStreetMap » sur la carte ou le document la contenant.
La feuille de style est sous licence CC-by-sa (http://creativecommons.org/licenses/by-sa/2.0/fr), c’est-à-dire qu’elle-même et la carte produite peuvent être distribuées, modifiées, à condition d’en citer l’auteur et de publier le document sous une licence similaire. Ceci peut être réalisé en complétant l’encart précédent par « Feuille de style par JB sous CC-by-sa », si possible avec un lien vers la page http://www.openstreetmap.org/user/JBacc1 ou la mention « OSM : JBacc1 ».
Il est également possible de créditer le logiciel Maperitive qui vous a permis de réaliser la carte (et également de contribuer à son existence en le soutenant financièrement à : http://maperitive.net). \
Ce tutoriel est inspiré de http://www.openstreetmap.org/user/JBacc1).
Publié le (mis à jour le )
Droit de reproduction libre sous certaines conditions
LaToileScoute est un site conçu, réalisé, entretenu et alimenté par une équipe 100% bénévole.
100% financé par tes dons et tes achats sur ScoutConnection !






