Imprimer une carte pour un jeu de piste par exemple
- Niveau = Facile
- Durée = 15 min
Cas d’usage
Pour organiser un jeu de piste, une course d’orientation ou un rallye photo, j’ai besoin d’une cartographie brute d’une zone géographique.
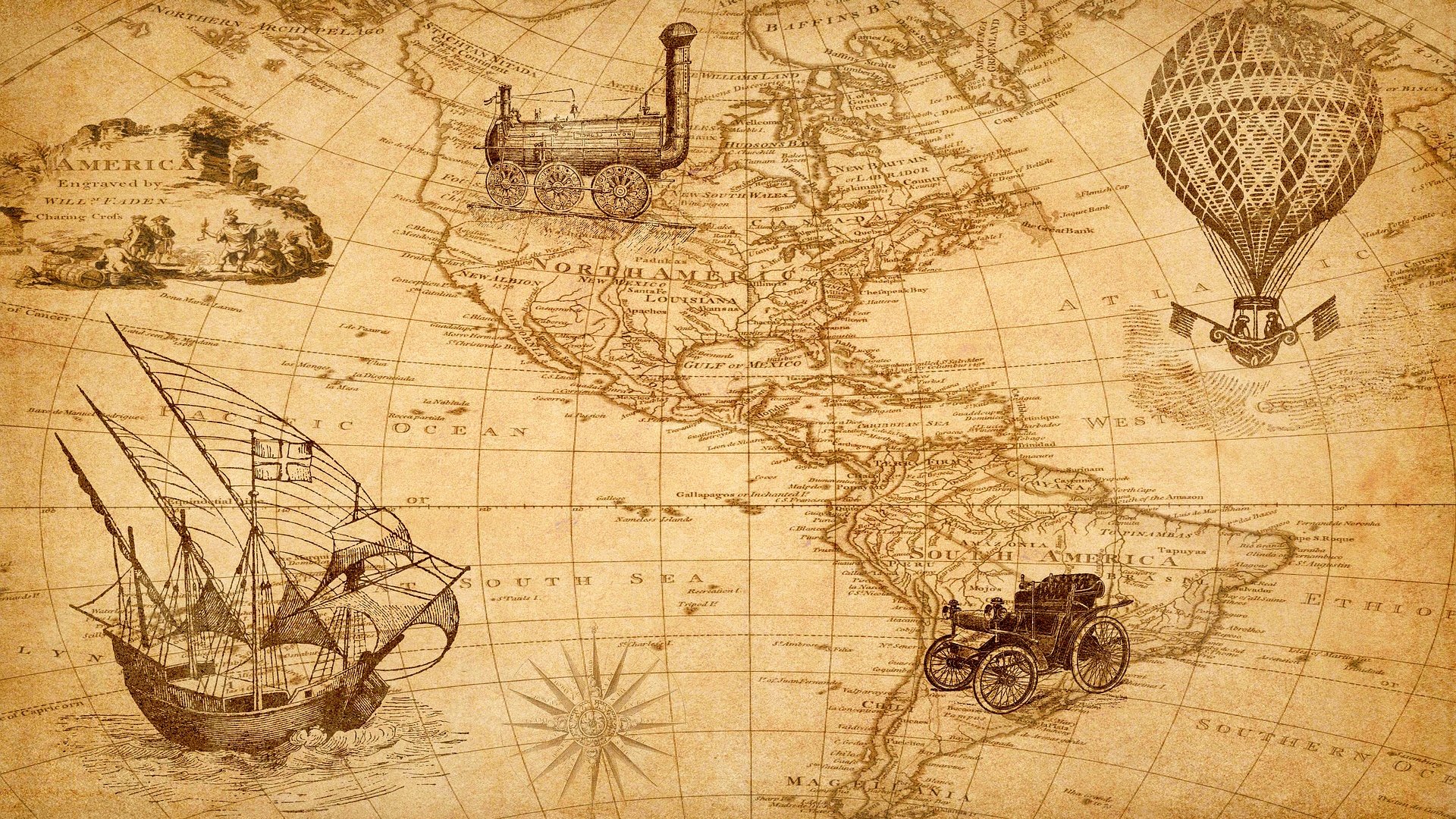
Outil à utiliser
* Pour réaliser cela nous allons utiliser l’outil Field-papers http://fieldpapers.org
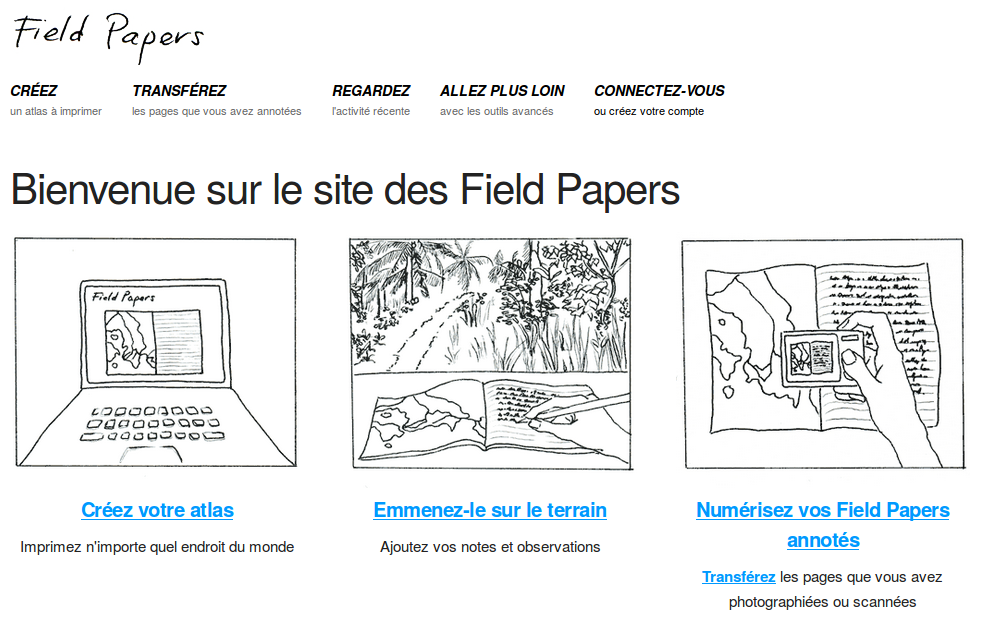
(Cliquez sur l’image pour agrandir)
Étapes à réaliser
1ère étape : Chercher la ville/village dont on souhaite avoir la carte
Commencez par indiquer le nom de la ville ou du village dont vous souhaitez obtenir la carte.
Si vous souhaitez cartographier un emplacement peu dense, une foret ou un endroit en dehors d’une ville, je vous conseille d’indiquer ici la ville la plus proche car vous pourrez ensuite déplacer la zone.
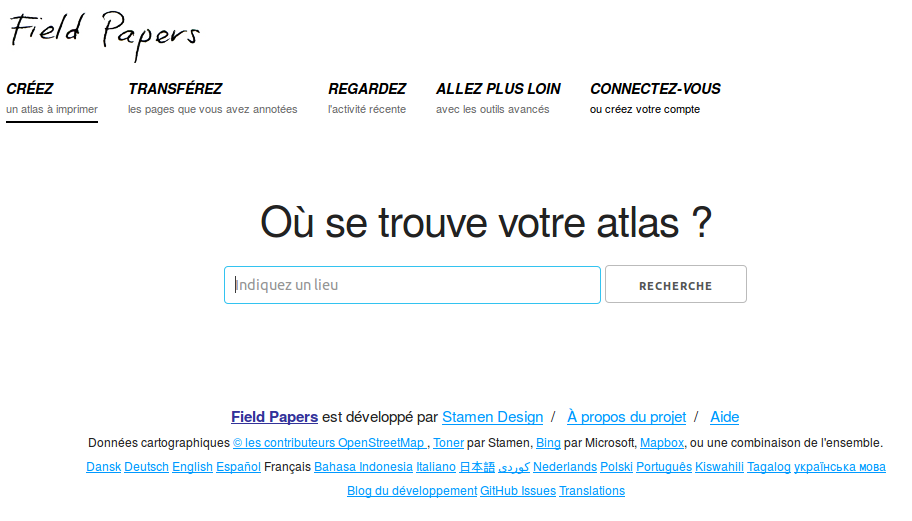
(Cliquez sur l’image pour agrandir)
2ème étape : Ajuster la zone à cartographier
Cette deuxième étape est la plus importante car vous allez pouvoir y choisir la zone à cartographier selon plusieurs échelles.
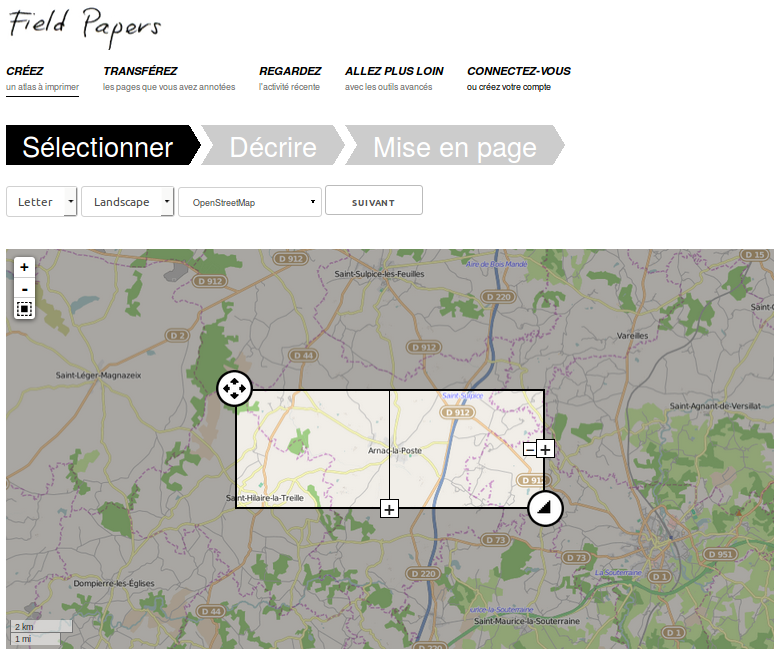
(Cliquez sur l’image pour agrandir)
La première action à réaliser est de choisir le format de sortie et l’orientation selon votre besoin.

(Cliquez sur l’image pour agrandir)
Pour déplacer la zone à cartographier, cliquer sur l’icône en forme de croix avec des flèches située sur le coin supérieur gauche du cadre et faites glisser jusqu’à la zone que vous allez cartographier.

(Cliquez sur l’image pour agrandir)
Ensuite ajouter de nouveaux cadres au cadre de référence en cliquant sur les + situé à l’extrémité basse et droite du cadre de référence. Vous obtiendrez alors plusieurs cadres représentant chacun une page au moment de l’impression.
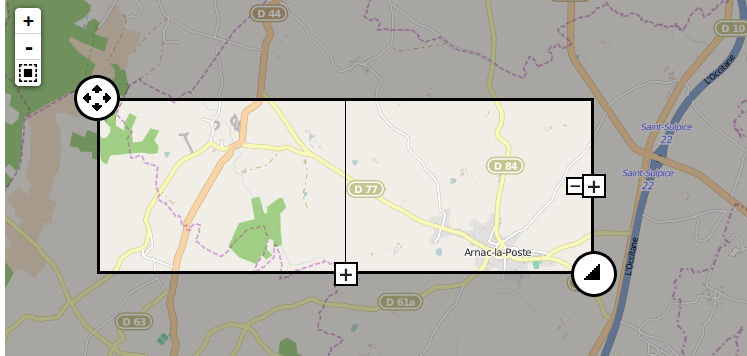
(Cliquez sur l’image pour agrandir)
Ensuite, vous allez réduire la taille du cadre en cliquant sur l’icône située sur le coin inférieur droit du cadre pour ainsi réduire son emprise. Ainsi vous aurez plus de détails sur chacune des pages que vous imprimerez.
Enfin cliquer sur suivant pour passer à l’étape de description de votre carte.
3ème étape : Décrire la zone à cartographier
Cette étape va permettre de nommer la carte dans le but de la retrouver par la suite (cf dernier paragraphe)
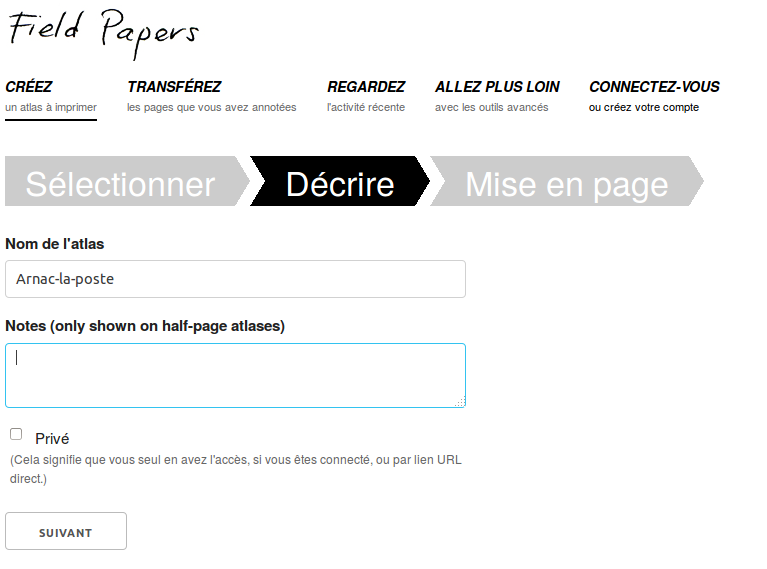
(Cliquez sur l’image pour agrandir)
4ème étape : Choisir la mise en page
Voici la dernière étape avant la génération, vous allez choisir si vous souhaitez avoir une carte sur une pleine page ou si vous souhaitez avoir une page partagée entre la carte et une partie lignée permettant de prendre des notes.
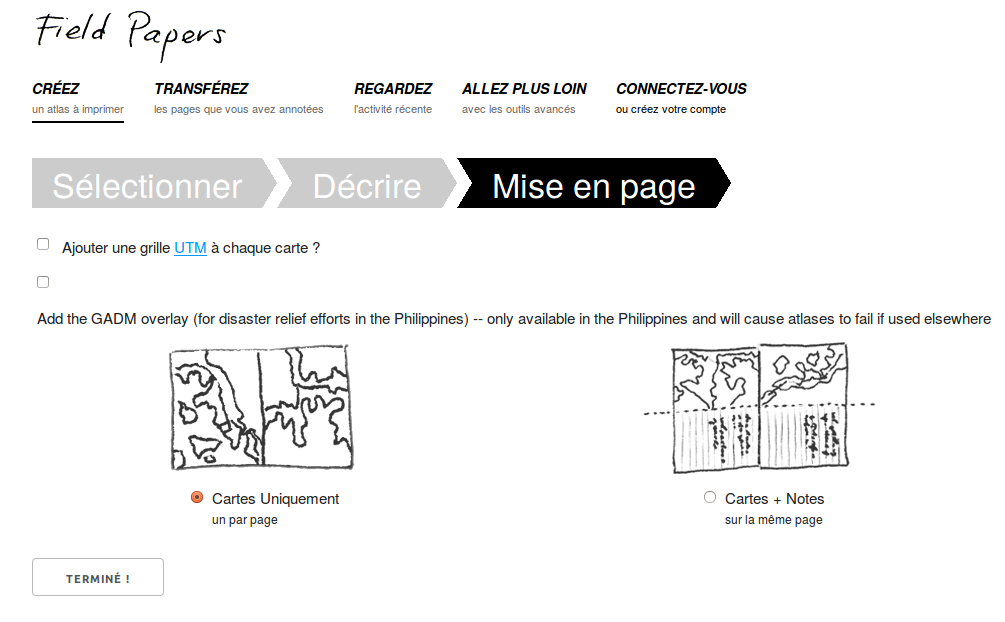
(Cliquez sur l’image pour agrandir)
Cliquer sur Terminé lorsque vous avez pris votre décision.
5ème étape : Génération du rendu de la carte
Vous êtes arrivé à la dernière étape !
C’est l’étape durant laquelle l’outil génère la carte selon vos choix.
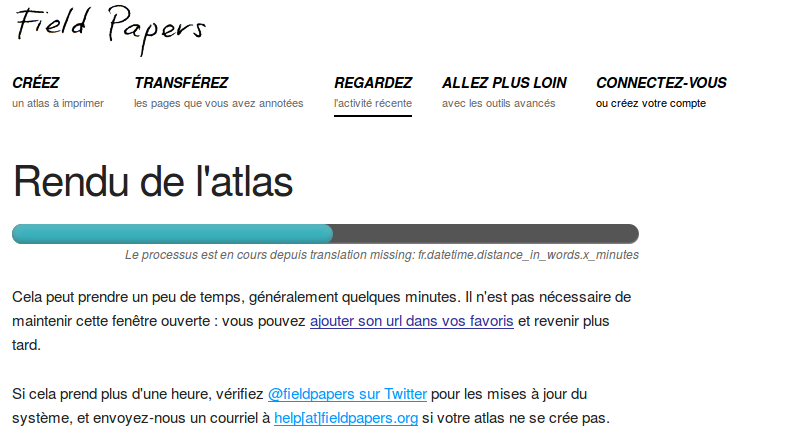
(Cliquez sur l’image pour agrandir)
Une fois la génération terminée, cliquer sur Télécharger le PDF pour obtenir le fichier contenant la zone cartographiée.
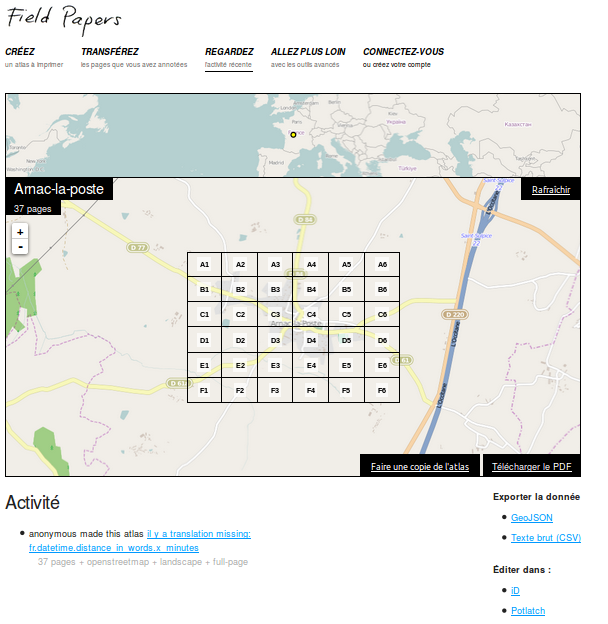
(Cliquez sur l’image pour agrandir)
Retrouver la carte générée précédemment
Vous pouvez retrouver rapidement la carte qui vient d’être générée via le menu REGARDEZ l’activité récente. Vous trouverez alors l’historique des cartes qui ont été générées.
Vous pouvez donc chercher votre carte selon le nom que vous lui avez donné à l’étape 3.
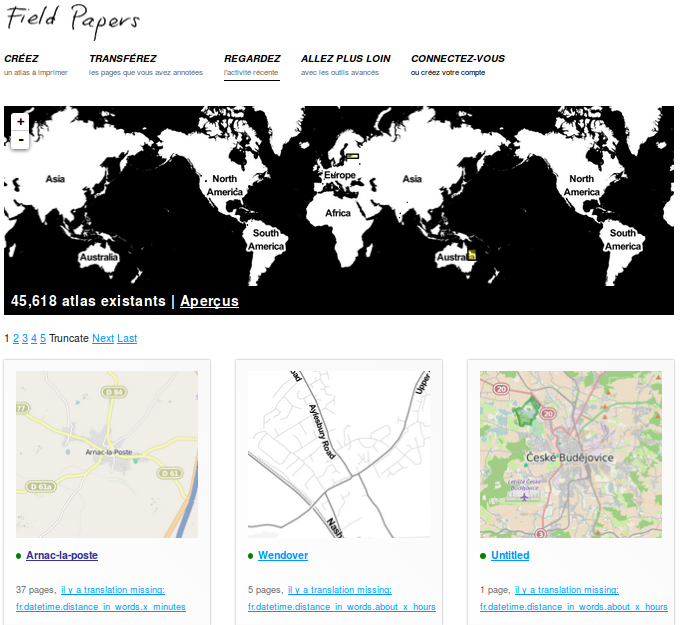
(Cliquez sur l’image pour agrandir)
Publié le (mis à jour le )
Droit de reproduction libre sous certaines conditions
LaToileScoute est un site conçu, réalisé, entretenu et alimenté par une équipe 100% bénévole.
100% financé par tes dons et tes achats sur ScoutConnection !

