Installer et utiliser Keepass
Marre de retenir des dizaines de mots de passe différents ? Il y a des outils pour t’aider !

Si tu ne l’as pas déjà lu, nous t’invitons à consulter l’article :

Un gestionnaire de mots de passe pour quoi faire ?
La vie sur internet c’est compliqué : on demande plein de comptes et donc plein de noms d’utilisateurs et plein de mots de passe. On te donne (…)
Ce tutoriel est long parce qu’ils présente beaucoup de choses, les sections à partir de "faire un copier coller" peuvent être ignorées en première lecture
Utiliser un gestionnaire de mots de passe, oui ! Mais lequel ?
Il existe des dizaines de gestionnaires de mots de passe différents, pour ne citer que les plus connus : Dashlane, LastPass, Enpass, 1Password, et enfin KeePass et ses dérivés. Tu pourras trouver plusieurs comparatifs, par exemple celui du Monde, de NextInpact, ou encore du Blog du Hacker.
Ici nous avons décidé d’utiliser Keepass, mais tu peux en utiliser d’autres. Pourquoi celui-ci ? Parce qu’il est gratuit, open-source (chacun peut regarder son code, et donc examiner qu’il n’envoie pas en douce tous nos mots de passe à quelqu’un de mal intentionné), qu’il est reconnu par des professionnels de la sécurité et que la principale critique qu’on pourrait lui faire est sa difficulté d’utilisation, mais grâce à cet article, il n’en sera rien pour toi ! Enfin ce logiciel peut s’intégrer facilement dans Firefox (si tu l’utilises) et est compatible avec des applications mobiles.
Précision : Ce n’est pas une pub déguisée, nous n’avons pas de lien avec les concepteurs du logiciel et n’avons reçu aucune incitation à écrire cet article, si tu penses qu’un autre gestionnaire est tout aussi bien, nous t’invitons à écrire un tutoriel.
Ici le tutoriel s’intéressera surtout à l’installation sur Windows. Sur MacOs et sur GNU/Linux nous te recommandons KeepassX plus adapté à ces systèmes d’exploitations.
Télécharger Keepass
Pour le télécharger, rends toi sur le site officiel : keepass.info et clique sur downloads dans le menu à gauche.
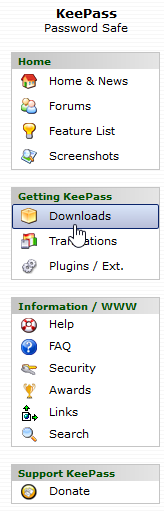
Tu as alors (au moment où nous publions cet article) le choix entre 4 versions : portable ou non, version 1.x ou 2.x.
Nous te recommandons de choisir la version 2.x. En ce qui concerne la version installable ou la version portable, tout dépend de tes usages. Si tu veux te faire une clé usb "coffre fort numérique" que tu pourrais ouvrir sur n’importe quel ordinateur juste en la branchant, choisis la version portable. Si tu veux l’installer sur ton ordi comme n’importe quel autre logiciel, choisis la version installable.
Télécharge le fichier (en .exe ou en .zip). Pour la suite on va supposer que tu as choisi le .exe.
Installer Keepass
Lance le fichier .exe que tu viens de télécharger. Tu auras peut-être un avertissement de sécurité Windows comme celui-ci :

Si tu es sûr d’avoir téléchargé le bon fichier comme indiqué à la section précédente, clique sur Exécuter.
Choisis l’installation en français et valide (à moins que tu veuilles pratiquer une autre langue).
Accepte le contrat de licence (après l’avoir lu quand même) et choisis l’installation complète (il ne pèse que 7.7Mo), à moins que tu ne veuilles personnaliser l’emplacement d’installation, auquel cas, choisis "installation personnalisée". Valide l’association avec le format de fichier .kdbx (le format du fichier dans lequel seront enregistrés tes mots de passe).
Vérifie le récapitulatif et laisse le s’installer.
Installer la version française
Par défaut, Keepass est en anglais, tu peux changer sa langue en allant chercher le fichier qui convient sur la page des traductions et choisis la version qui correspond (ici la version 2.x)

Enregistre le fichier et ouvre le avec ton gestionnaire de fichier zip préféré (soit l’outil de base de windows soit un autre si tu l’as installé). Récupère le fichier French.lngx (si tu as choisi la traduction française) et déplace le dans le dossier où est localisé le fichier keepass.exe. Par défaut c’est "C :\Program Files (x86)\KeePass Password Safe 2\". Windows va peut-être te demander de cliquer sur une boite de dialogue disant qu’il te faut les droits d’administrateur. Valide. Redémarre Keepass. Va dans View->Change Language et choisis French.
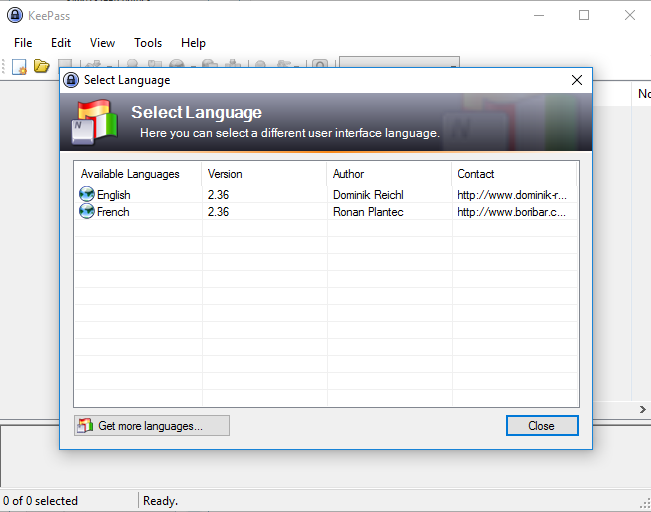
Redémarre Keepass, il devrait être en français désormais.
Créer une base de données
Une fois installé, lance Keepass. Il va falloir lui créer une base de données pour stocker les mots de passe.
Clique sur la feuille blanche (ou CTRL+N) :

Il va te demander de choisir un nom et un endroit où enregistrer le fichier. A toi de choisir ce qui t’arrange.

Il te demande alors de choisir ton mot de passe principal. Attention de celui-ci dépendra la sécurité de tous tes mots de passe. Reporte toi à l’article cité tout en haut pour savoir comment le choisir.
Si tu veux renforcer la sécurité tu peux aussi créer un fichier clé/fournisseur à mettre sur un support amovible que tu devras brancher à l’ordinateur quand tu voudras ouvrir ta base de données (comme si tu créais une deuxième clé). Nous ne te recommandons pas d’utiliser la troisième option (compte d’utilisateur windows).

Il te dira alors si ton mot de passe trop faible

ou assez fort.

Si tu veux rajouter un fichier clé/fournisseur, clique sur le bouton créer, choisis l’emplacement d’enregistrement puis bouge ta souris dans l’image noir et blanche pour qu’il puisse choisir un mot de passe de façon aléatoire (plus que le pseudo aléatoire qu’il est capable de créer seul)

Quand tu es arrivé à 256 bits, appuie sur OK.
Une fois que tu as le mot de passe maître (et éventuellement le fichier clé), clique sur OK

Paramétrer la base de données
Tu arrives maintenant sur une nouvelle fenêtre

Personnalise le premier onglet comme tu le souhaites

puis passe à l’onglet sécurité. Tu peux changer l’algorithme de chiffrement si tu le souhaites (mais celui par défaut est très bien). Par contre, nous t’invitons à utiliser la section Transformation de Clé

Ceci va permettre de rajouter une couche de sécurité en rendant plus difficile l’ouverture frauduleuse de ta base de données. Clique sur le bouton "Délai d’une seconde", le nombre d’itérations va changer (sur l’ordinateur sur lequel on a testé, il affiche 6 578 688) puis sur test. Tu devrais obtenir une fenêtre semblable à celle ci

avec une durée proche de 1 seconde. Si c’est le cas clique sur ok et sur la fenêtre avec les onglets. Tu as maintenant fait les principaux réglages. Si tu le souhaites, dans "Avancé" tu peux mettre un rappel pour changer le mot de passe maître régulièrement, voire t’y contraindre. A toi de voir si tu le sens utile.
Revenir à ces paramètres
Si tu veux changer les paramètres de la section précédente, dans une session de KeePass avec la base de données ouverture, clique sur Fichier->Paramètres de la base de Données...
Paramétrer Keepass
Pour modifier des options du logiciel (pas de la base de données) va dans outils->options...
Nous te recommandons de cocher les 4 cases du premier onglet et te proposons des valeurs par défaut :

Tu peux aussi choisir de le lancer au démarrage de windows en cochant la case dans "Intégration" (utile si tu l’utilises intensivement).
Créer des entrées dans la base de données
Ouvre la base de données créée précédemment (Keepass->Fichier->Ouvrir). A titre d’exemple, Keepass a laissé deux mots de passe par défaut.

A gauche tu as les différents dossiers (des "groupes") pour ranger les mots de passe (tu peux faire des sous-dossiers, en supprimer, en rajoutant, avec des clics droits dans cette zone). A droite tu as l’ensemble des mots de passe du groupe sélectionné. En bas tu as des informations sur l’entrée sélectionnée.
Pour créer un nouveau mot de passe, fais un clic droit dans la zone à droite -> ajouter une entrée. Tu arrives sur l’interface de création d’entrées (tu n’auras pas l’onglet Kee, c’est tout à fait normal, il n’apparaitra que si tu installes KeeFox, cf. en dessous).

Tu peux rentrer ici les informations utiles. Si tu veux que ton mot de passe ait une date d’expiration (et que keepass te rappelle de le changer) coche la case en bas de la fenêtre et met la date voulue. En temps normal tu n’auras pas besoin des autres onglets.
Voilà, à partir d’ici tu as de quoi utiliser un gestionnaire de mots de passe basique. Nous te donnons maintenant quelques astuces pour aller plus loin et utiliser plus les fonctionnalités de ce logiciel.
Faire un copier coller
Plutôt que de devoir dévoiler les mots de passe à chaque fois (interface de l’entrée, bouton trois petits points noirs) tu peux sélectionner l’entrée, faire CTRL+C, et le mot de passe sera en mémoire (pour un temps limité si tu as choisi cette option).
Sinon pour ouvrir la fenêtre de modification de l’entrée, double-clique sur le champ titre, pour copier le nom d’utilisateur clique dessus, pour le mot de passe, de même, et pour accéder à l’URL, double clique dessus.
Utiliser le générateur de mots de passe
Keepass peut te créer des mots de passe aléatoire avec des critères personnalisables. Pour cela, va dans outils->Générer un mot de passe ... Ici tu peux choisir les différents critères : longueur, lettres utilisées etc. Dans le dernier onglet tu peux avoir un aperçu des mots de passe obtenus avec ces critères. Tu peux aussi enregistrer des réglages pour ne pas avoir à les refaire à chaque fois. Voici un exemple de solution pour des mots de passe très robustes :

Et voici l’estimation du temps pour casser ce mot de passe avec l’estimateur de Dashlane :

(7 suivis de 100 zéros années)
Connecter Keefox
Si tu utilises Mozilla Firefox comme navigateur internet, tu peux installer un plug-in qui te remplira les champs automatiquement (si keepass est déverrouillé) et te permettra d’enregistrer des mots de passe en les entrant une fois sur le site en question (simplifiant le peuplement de ta base de données).
Télécharge le plug-in à partir de Firefox. Installe le et redémarre Firefox. Ouvre ta base de données sur Keepass et clique sur l’icône KeeFox. Keepass devrait t’ouvrir une fenêtre avec un code marqué en rouge et Firefox devrait ouvrir une fenêtre dans lequel le taper. Tape le, valide et Keefox sera connecté à ton logiciel Keepass (et ira chercher les mots de passe dans la base de données ouverte dans Keepass).

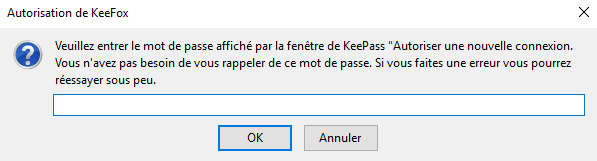
En cas d’échec, l’association sera retentée toutes les 2 minutes.
Utiliser Keefox
Pour remplir automatiquement les champs dans une page où tu les as déjà enregistrés, soit ils sont déjà pré-remplis, soit tu dois cliquer sur l’icône du plug-in
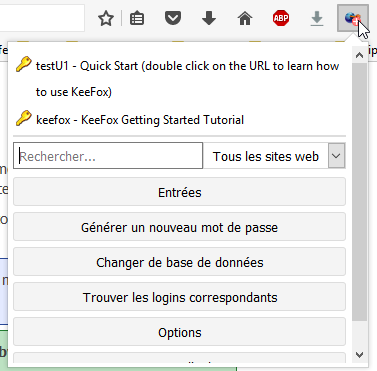
Il te propose alors tous les mots de passe dans la base de données pouvant correspondre. Choisis celui qui convient en cliquant dessus.
Enregistrer des mots de passe avec Keefox
Remplis le champ dont tu veux qu’il enregistre les informations et valide, normalement, Keefox doit ouvrir une fenêtre pour te proposer de l’enregistrer, choisis le groupe et valide. Tu peux aussi mettre à jour une entrée qui existe déjà (si jamais tu as changé de mot de passe).

Utiliser le générateur de mot de passe via Keefox
Clique sur l’icône du plugin, puis sur le bouton "générer un nouveau mot de passe". Par défaut il sera enregistré dans Keefox->Keefox Generated Passwords dans ta base de données. Tu peux changer ce comportement en décochant la case dans Outils->Keepass RPC ...

Partager la base de données entre plusieurs ordinateurs
Si tu veux partager la base de données entre plusieurs ordinateurs, commence par installer Keepass sur chacun d’entre eux. Ensuite soit tu fais la synchronisation toi-même (si elle change rarement) en copiant la base de données sur chaque ordinateur (par exemple en transférant le fichier .kdbx) soit tu enregistres la base de données sur un emplacement commun (par exemple un dossier Dropbox ou équivalent).
Le souci de cette méthode est que tu confies le fichier à des serveurs qui ne t’appartiennent pas mais pour peu que tu aies correctement configuré la dérivation de ta clé dans ta section Paramétrer la base de données, même si on te volait le fichier .kdbx sur le serveur où tu l’a déposé, il faudrait encore un temps considérable pour pouvoir le casser. Cela reste la façon la plus simple de synchroniser ta base de données entre plusieurs ordinateurs si elle varie souvent. Si tu détiens des secrets d’état, évite quand même cette méthode.
Utiliser la base de données sur un téléphone Android
Pour utiliser la base de données sur Android, tu peux déposer le fichier .kdbx sur ton téléphone ou le synchroniser via un service de cloud comme précédemment et télécharger l’application Keepass2Android. Une fois installée, lance là, clique sur ouvrir et indique le chemin vers ta base de données. Tu peux maintenant utiliser tes mots de passe sur ton téléphone (et tu peux utiliser le clavier Keepass2Android au lieu du copier coller de ton téléphone pour éviter qu’un logiciel malveillant intercepte ton mot de passe).
Publié le
Droit de reproduction libre sous certaines conditions
LaToileScoute est un site conçu, réalisé, entretenu et alimenté par une équipe 100% bénévole.
100% financé par tes dons et tes achats sur ScoutConnection !
