Réduire la taille de ses photos avec Light Image Resizer
Light Image Resizer est un petit logiciel très complet qui va te permette de réduire la taille de tes photos très rapidement et en quelques secondes sous Windows.

Si tu possèdes un appareil photo récent, tu as du t’apercevoir que les photos que tu prends prennent beaucoup de place sur ton disque dur. Elles sont en effet très grandes en taille (les pixels) et en poids (les mégaoctets). C’est utile si tu imprimes tes photos, mais si tu veux les poster sur Internet ou les envoyer par email, ça l’est beaucoup moins !
Pour télécharger Light Image Resizer, c’est par ici : http://www.obviousidea.com/fr/windows-software/light-image-resizer/
Comment ça marche ?
Prenons un exemple : je rentre de reconnaissance de camp et je voudrais envoyer les photos par mail et les poster sur le blog de mon groupe. J’ai sélectionné vingt photos qui pèsent au total 86Mo. En plus, mes photos ont une résolution de 4592x3056 pixels. C’est évidemment beaucoup trop grand.
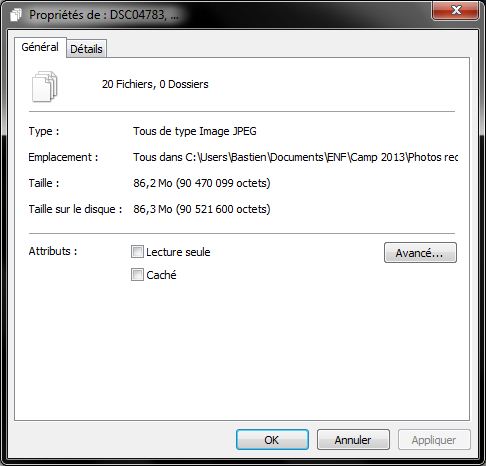
J’ouvre Light Image Resizer, puis je vais sélectionner les photos qui m’intéressent. Je clique ensuite sur « Suivant ».
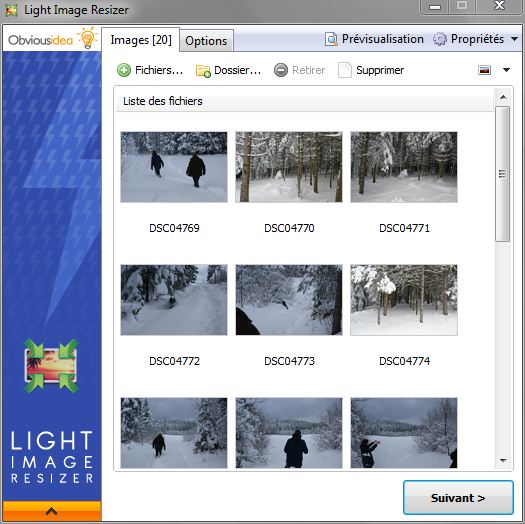
Dans l’écran suivant, je vais pouvoir régler l’aspect final que je veux donner à mes photos. Je peux soit choisir un profil préétabli (résolution de l’écran, 800x600… Il y a même un format préétabli pour les photos de couverture Facebook !) soit régler moi-même la résolution. Tu peux d’ailleurs choisir de la régler en centimètres, en pouces, en pixels ou en pourcentage.
Ici, je vais régler la résolution à 25% de l’originale. Je laisse le mode sur « adapter » pour ne pas déformer les photos.
Dans le cadre en dessous, je peux régler le format de l’image (JPEG, PNG, TIFF etc.). Je règle aussi la qualité sur 100%.
Je peux choisir la façon dont vont s’appeler mes photos à la sortie dans « nom du masque ». Ici, elles garderont leur nom original avec la mention « (copier) » après.
Ensuite, je peux choisir soit de créer des copies de mes photos, soit de redimensionner les originaux (attention, il ne sera pas possible de retrouver tes images dans leur taille d’origine !) et enfin l’emplacement où je veux les enregistrer. Ici, j’ai créé un nouveau dossier « Redim » pour y enregistrer les photos.
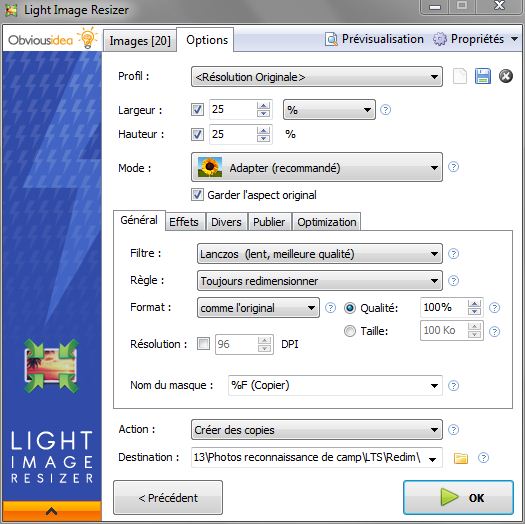
Je lance ensuite le redimensionnement. Quelques secondes plus tard, le résultat tombe : sur les 84 Mo du départ, j’ai gagné 73Mo !

Mes 20 photos ne pèsent plus que 12,7 Mo. Quant à la résolution, elle est passée de 4592x3056 pixels à 1148x764 pixels.
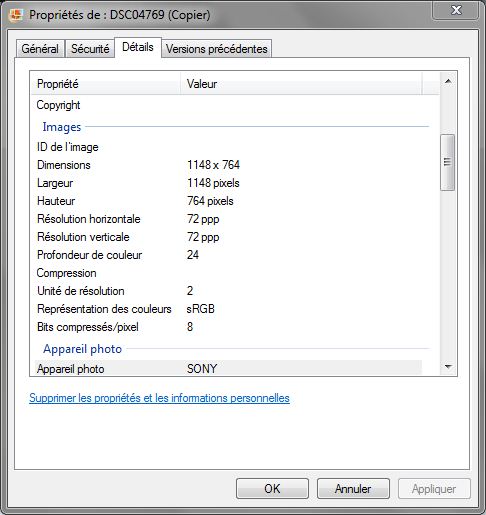
Pour aller plus loin
Ce que nous t’avons présenté ici est la base du logiciel, mais il y a encore beaucoup de fonctionnalités à découvrir comme l’ajout d’un filtre ou d’un filigrane, garder la date originale ou les métadonnées, un outil de prévisualisation de tes photos avant le redimensionnement, et même la possibilité d’enregistrer tes réglages pour ne plus avoir à les faire à chaque fois.
Et pour aller encore plus vite, tu peux accéder au logiciel directement en faisant un clic droit sur la ou les photos que tu veux redimensionner, puis en cliquant sur « Light Image Resizer ». Si tu as enregistré tes réglages, il ne te restera plus qu’à cliquer sur « OK » pour lancer le redimensionnement, et gagner encore plus de temps !
Publié le
Droit de reproduction libre sous certaines conditions
LaToileScoute est un site conçu, réalisé, entretenu et alimenté par une équipe 100% bénévole.
100% financé par tes dons et tes achats sur ScoutConnection !



